iPhone How-To Guide 102

The basics of owning and using an iPhone mobile device in your everyday life (continued)
Welcome to round no. 2 for iPhone basics geared towards the everyday functionality and tips required to use an iPhone. If you haven't yet read through the first in the series, you might like to: iPhone How-To Guide 101. In this edition, I'll be expanding on a few of the ideas introduced in that lens, like the Notification Center, Managing Apps, and using Spotlight.
Once again, you are likely to discover a few new tricks or options that you didn't realize existed - no matter what your level of technical acumen on your iOS devices. And if you happen to have discovered a great feature on your iPhone that usually goes unnoticed, then be sure to share your knowledge and leave a comment for everyone else at the end.
(Apple, iPhone, iPod and iPad are registered trademarks of Apple Inc. in the U.S. and/or other countries.)
Copy & Paste
You may occasionally run across something online, or elsewhere on your iPhone, that you would like to save for a later date and another use. An easy tip to start out with, copy and paste is really simple on your iPhone - if, at times, a little finicky or sensitive.
COPY: Simply hold your finger down on a clip of text until a small black menu pops up with choices like "Select, Select All, Copy, Cut, Paste." Choose "Select" or "Select All" depending on your target, and a transparent selection will be applied to the text with two end markers at either side. Use your finger to slide these end markers into the appropriate place and then select "Copy" -- or "Cut" if you want to also remove the selected text from the current location.
PASTE: Navigate to the place you'd like to save your new text, press your finger down again until the menu appears, and tap "Paste."
That's all there is to it. The hardest part is moving the selection markers into place just right.
One other nice tip: when you are browsing images online you can use the same technique to receive a prompt to copy or save the image to your photo library.
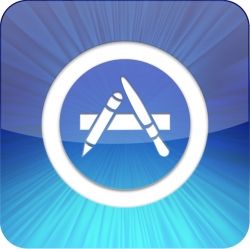
Navigating the App Store and Purchases
Let's start out by defining the differences between iTunes and the App Store. On your iPhone, the iTunes app (the purple one with the music note icon) is used for browsing and downloading music or videos from Apple®. You can access podcasts, iTunesU, AudioBooks, and more from the app -- however, it's not to be confused with the Music app (the orange one with the music note icon), which holds the media that you've already purchased and/or downloaded onto your device. I know, it may seem a little odd to have all the different things separated out into discrete apps, but you'll get used to it pretty quickly...if you haven't already.
The whole issue is further muddled by the iTunes software available on your PC or Macintosh computer. That holds everything in one place: apps, music, videos, your personal media library, etc. But finally, we come to the App Store app, housed on your iPhone with a blue icon and a logo that you may or may not recognize: it looks vaguely like a letter 'A' for app and if you look closely it consists of a ruler, a paint brush, and a pencil. This is the home for that astounding collection of thousands of apps you've heard about - the fantastic and the disappointing.
Featured and Top 25
Once running, the app is fairly self explanatory. You have five tabs to choose from at the bottom of the screen. Featured and Top 25 are both good for discovering new apps that are popular. On both pages you'll see a section bar at the top that gives you a couple of different filtering options, depending on your mood and desire. 'Genius' for anyone unfamiliar, will attempt to make recommendations for new apps based on the purchases you've already made. You can use it will variable success - I generally forget to even look, but then I am the type that comes to the App Store with a particular purpose in mind, generally. Whenever you see a topic or app you'd like to browse, just tap on the section and a detailed page will slide into place.
Categories
Another option for finding new apps is the 'Categories' tab. Unfortunately, there isn't currently a way to search within a particular category, but you can select from the provided list to narrow down your options to a topic of interest and then browse the available apps by your chosen criteria: Top Paid Apps, Top Free Apps, or the New Apps (sorted by Release Date).
Searching for Apps
On the Search tab, you can enter any combination of keywords you'd like in order to find an app that does something specific. It can be tricky to find the right thing though. App developers are limited in the number of terms and keywords they can submit for their app, so if your words aren't included in the App title or tags, then it will likely get lost in the shuffle. It's a problem that grows with every app submitted - there are a lot of great tools available, but it can sometimes be a challenge to find them. There are many services that have cropped up to try to help (and Apple® itself appears to be working on the issue with a recent acquisition of Chomp). If you have any trouble, you can always stop by your favorite reviews sites for ideas. And asking friends is a great way to learn about new apps.
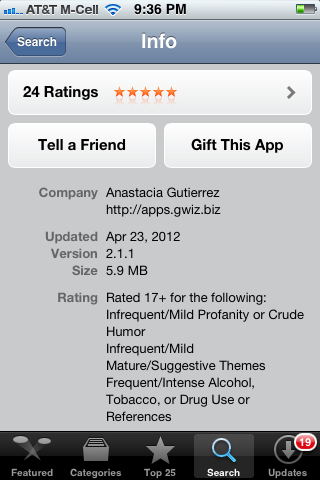
App Details
So far, you probably haven't learned anything new about downloading and installing new apps. But now that we've found an app we like, let's take a look at the details available on the page...
To the top right of the app description page, you will see a button that reads one of five things: a price, "free", "update", "installed", or "install." This immediately gives you information about the status of the app. If you've purchased it before on your account, it will read either installed or install, depending on whether or not it is still on your device. If you download and install it again, you will not be charged twice for any price of the app. Similarly, updates are free too. So feel free to remove apps from your phone that you aren't using. You can rest assured that they will be available later to reinstall if you change your mind (except perhaps for the rare case where it is removed from the App Store entirely).
Scrolling down the page, of course, you have the description and screenshots. Below that are a few items that you may be less familiar with:
- Tap on the 'Ratings' button and you'll be able to view comments that others have left on the current and previous versions of the app.
- 'Tell a Friend' is obviously a way to send an email to a friend, automatically including information about the app and a link to download or buy it.
- On that same note, you can buy an app for your friend. The price of the download will be charged to your account and then your friend will receive a gift card code that can be redeemed at any time of their choosing. For paid apps, a 'Gift This App' button will appear to the right of 'Tell a Friend'.
- And last, if you are having trouble with a particular app or have questions before you want to buy, developers are required to provide a webpage that supports their app. Sometimes it is as simple as a blog post, but many - most - will offer a way to contact the development team or customer service for feedback and questions. Tap on the 'App Support' button to visit the app support site. Safari will launch for online browsing.
Updates
When a developer makes changes to an app you've purchased and installed, a small red badge will be applied to the App Store icon to indicate that you have updates available. Browse these by tapping on the 'Updates' tab. A list of apps will be presented. You may pick and choose which you'd like to update by tapping on the app, and then selecting the 'Update' button in the top right of the screen. On this page you'll also be presented with the changes that have been made from the last version - that way you can make a more informed decision about the update. Alternatively, you may use the "Update All" button at the top of the list in the header, below your battery indicator. Your iPhone will proceed with downloading and installing all of the updates listed currently on your device.
The last, and very useful, section to take note of under the 'Updates' tab is the first row at the top of the list titled "Purchased." This is a list of all the apps you have purchased on your account, regardless of whether or not they need to be updated. Tap on the row, and you will see two filter options: All or Not on this iPhone. Either way, it's a great place to find apps that you've used or installed before, perhaps in the past or on different devices.
Syncing Purchases
Without going into too much detail here, there is one feature available that can help with syncing purchases you've made - especially if you are using multiple devices on a single iTunes account. I personally have found that I prefer to turn it off and just use the 'Purchased' section under 'Updates' in the App Store to manually synchronize my apps, according to each device. However, for many this will be a welcome automation:
Visit Settings > Store for preferences that allow you to enable or disable automatic downloads for Apps, Music, and Books purchased on other devices.
Redeeming Gift and Promo Codes
If you've received a gift or promo code from a friend, you may redeem your download on the iPhone in the App Store. Visit the 'Featured' tab and scroll to the bottom of the page. Just above your account info button, you'll see a 'Redeem' link. Tap it and follow directions to input your code, and your download will begin upon completion.
iPhone v. Computer
As you may have noticed by now, there are many maintenance items you can choose to do either from your phone or from your computer, via syncing. Some people are more comfortable making all their app or music purchases from their home computer and then syncing with their iPhone. While others find it a lot simpler to just make those same purchases from the App Store on their device. Tell us which camp you fall into...
Which do you prefer for managing your iPhone?
Which do you prefer for managing your iPhone?
---
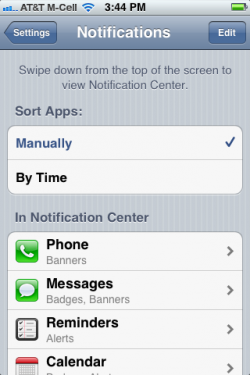
Notifications
Where to find them and how to manage them
There are several different kinds of notifications on the iPhone, but unless you're an app developer you don't really need to know about that part. Basically, anytime a message flashes up on your device screen, you've received a notification. You might be working in one app when an alert for another one (like a text message) show ups. Or you could pull your iPhone out of your pocket and find a list of messages sitting on your lock screen. So how do you go about controlling those notices and interacting with them? It's pretty simple...
Notification Settings
In iOS 5 and up (not sure what version you are running? Check out Make and Model in the How-To 101), notifications are no longer confined to a popup alert that demands your attention before being dismissed. To manage your options, the first step is to visit the Notification settings: find and open the Settings app on your device and then tap on the row that says "Notifications" near the top of the screen. What you'll see here is a list of applications installed on your iPhone that support notifications of some kind. You can scroll through the list and make adjustments for individual apps, according to your personal preferences. Here's a quick overview of the settings available:
- Notification Center ON | OFF You can shut off notifications for a particular app by turning this setting to OFF. The app will move down to the bottom of the list, grouped with the others that are currently not in the Notification Center. You can always turn the functionality back on at a later time.
- Show Select how many of the most recent items for each app that you would like to remain visible in the notifications list.
- Alert Style This is probably the most essential setting in the list. Selecting 'None' will obviously mean that you will not see any alert when the selected app posts a notification. 'Banners' slide down from the top of your screen for a few seconds and then automatically disappear. 'Alerts' are popups that require your interaction before they will be dismissed or removed from view. Banners are the latest trend for iOS devices, but which you actually choose will depend on the app and how much attention you want to give to it.
- Badge App Icon ON | OFF Another important feature. You may enable or disable badges for any particular app. So if you have an app that is posting badges that are distracting you, you can turn it off. Note that sometimes during updates Apple® disables badge icons on particular apps, so if they go missing on an app for which you were expecting to see them, be sure to check this setting as a precaution.
- View in Lock Screen ON | OFF This one is pretty self explanatory: would you like notifications for the selected app to show up on the lock screen during periods of inactivity? The choice is yours.
Notification Center
Now that you have all your apps setup for notifications, where do you access them? Answer: the Notification Center, which is an overlaying view where all the most recent alerts are stored on your iPhone. To access it, simply look for the status bar at the top of your screen that holds information like the time, battery charge, and service signal - note that this does not work on the lock screen, but it does work anywhere else you can see your status bar. Place your finger on that bar and pull down (in iOS 5.0 and later). You will see a gray list of various messages, grouped by app and sorted according to the preferences you chose in the Notification settings. Some of the app headers will have a small 'X' button to the right. You may tap on that to dismiss the current notifications and remove the items from the list. Tapping on an individual item will open the app for more information, where available.
To dismiss the Notification Center, simply place your finger on the small set of bars at the bottom of the screen and slide up.
Notifications on the Lock Screen
Notifications that are triggered when your iPhone is inactive or locked can be seen on the lock screen -- as long as you've enabled that feature in the settings. To view more information about a particular message, there are two options:
- If the notification just sounded a few seconds ago, then sliding the button to unlock your phone will usually launch the app immediately.
- Otherwise, you may locate the small app icon that sits to the left of the notification message, and slide it to the right. The selected app with launch on screen for further action.
Video Demo - Notifications in iOS 5
Need some help understanding everything we've just covered? Take a look at the video below for a demonstration of these very techniques...
---
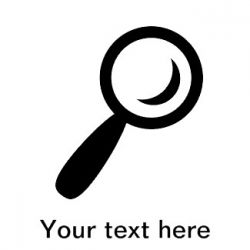
Spotlight
Search and find functionality on your iPhone
Spotlight is the search and find functionality on your iPhone. To access it, use one of the following two methods from your homescreen:
- Swipe your finger from the left to the right of the screen until a view appears with a text input box at the top of the screen.
- Press the HOME button once from your homescreen, and the spotlight interface will appear.
The question now is "what's it good for?" Well, it's great for finding a calendar event or email that you know you have stored on your phone but can't seem to find. Really, the best way to get a feel for it's functionality is to simply test it out with a couple different keywords. Type your search terms into the text input with the onscreen keyboard, and then tap 'Search.' Spotlight will return anything on your phone that potentially matches your topic, including apps, email, contacts, text messages, websites, and more. (Manage what is included in the spotlight search results by visiting Settings > General > Spotlight Search)
It's easy to overlook or forget about this little tool, but it's a great way to shortcut through manual navigation.
Video Demos - Spotlight
Take a quick look at a video demonstration for Spotlight...
---
There's always something new to be learned when it comes to the technology in our lives. Even the devices and systems we use every day carry a capacity for new uses and fresh ideas. Now that you've read through the first two guides in the iPhone How-To basics, it's time to share your iPhone lessons and tips with others.
What geek or layman insight can you offer? Share below...





