iPhone How-To Guide 101

The basics of owning and using an iPhone mobile device in your everyday life
This may seem like the beginner's class in iPhone manuals (because it is!), but as an iPhone owner and app developer myself, I am constantly surprised by how many of even the most savvy smartphone users have failed to uncover some of these simple tips and tricks for the powerful little device that they use every day!
If you're a new and excited iPhone owner, this will get you up to speed quickly on the basics. And if you're an advanced user that feels confident and familiar with the process, stick around to make sure you haven't missed anything too essential -- like managing and closing down your background applications!
Take a few moments now to find out if you've overlooked any of the basic features built into your phone, and share your best advice for the gems of knowledge that you've discovered along the way...
(Apple, iPhone, iPod and iPad are registered trademarks of Apple Inc. in the U.S. and/or other countries.)

Customize your case
Find customizable cases on Zazzle to match your personality and accessorize your iPhone. Choose online from thousands of designs and sellers to personalize your mobile device according to your style.
---
Make and Model
How to tell what version of the phone and iOS you are using
It's not always easy to tell what version of the phone you have. You can check out the back of your phone and find a little bit of info there, like what the storage capacity is or the model number, but that doesn't really help when it comes to buying accessories or answering technical questions. Most often you will need to be able to provide the version, i.e. 2G, 3G, 3Gs, 4, 4s and so on. So how do you find out if you weren't paying attention when you purchased it?
There's no simple method to achieving this, but it doesn't take much too figure it out either. There are a couple of simple options:
- First, you can visit Apple's webpage that lists the defining characteristics of the various models and covers this very topic.
- Or you can also use an online service like this to enter your serial number and get the specs on your device back. The serial number is available under Settings > General > About, along with a lot of other pertinent technical specifications for your iPhone...unfortunately that does not include the convenience of your model name, though a model number is available.
Thankfully, figuring out what iOS (software operating system) you have installed and running on your phone is a lot easier! Just open your Settings app on your device, scroll down to the third group of rows, tap on 'General' and then on 'About' at the top of the page. You'll get a list of specs for your particular device. The one to find is about one third of the way down at the bottom of the screen, called "Version." It will say something like 3.2 or 4.0 or 5.1, followed by an alphanumeric series inside parentheses. The first part is your iOS version, i.e. iOS 5.1.
While you are here, you might also like to scroll up to the top of the screen to "Name" to give your phone a nickname unique to you!
Tally Up...
What kind of iPhone do you have?
---
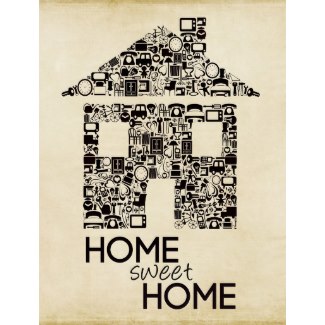
The HOME button
"Home is where the heart is"...in the case of the iPhone, the heart of operating your device rests in one little button. And that all important "home" button may just do more than you realize. This is the button that sits just below your screen - you know: the only button on the face of the device.
Odds are very good that you've figured out right away that this is the button you use to close any app that you've opened and are using. What might be less obvious is what you can do beyond that....
- You may (almost certainly do) have more than one page of apps on your device. If so, pressing the home button from any page will return you to your homescreen, which is the first screen on your device when you turn it on.
- If you are on your homescreen, pressing the home button once will bring up Spotlight, Apple's search interface. Another press of the home button takes you back. You can read more about Spotlight in the iPhone How-To Guide 102.
- From the lock screen, pressing the button once will reactivate your display so that you can see the time, battery life, signal strength, or unlock the device.
- Press the home button twice from the lock screen and music playback controls will be displayed near the top of the screen, just below the clock.
- Hold the home button down for several seconds and you will be prompted with voice recognition controls. On iPhone 4s and newer models, voice control is handled by Siri: a digitized female voice that attempts to interact intelligently. Ask a question and the software will do its best to return a relevant set of answers or results to you.
On previous models of the iPhone, you won't have Siri but you do have some simple voice control features like "call contact" or "play music" and so on. Try it out and see how it works for you!
Siri: Life of the Party
With a little imagination, Siri can offer a lot of entertainment and laughter in groups of people.
Ask some subtle questions and you just may receive a bizarre and funny response from this digital femme.
---
Background Applications - multitasking on capable iOS devices
Wondering why your battery life seems to be rapidly deteriorating? And what was all the hubbub awhile back about being able to run multiple apps at the same time? The answer to both questions is: background applications.
Although many people are aware that their iPhone is supposed to be capable of running apps in the background, out of sight, what most don't know is that you probably have every app you've ever opened running on your device right now. Apple® made a decision to make multitasking as unobtrusive as possible for users. And sometimes that means that the control you do have isn't immediately obvious - and may be, well, downright invisible!
Double-click your home button from any screen and the view will slide up from the bottom to reveal a row of app icons.
That row of icons are the apps that are currently running on your device. Swipe your finger to the left to view the entire list. I bet there are more there than you expected! That's because shutting down your phone and restarting it does not clear out the apps. On multitasking capable phones (iPhone 3s and up running iOS 4.0+), the operating system will reopen every app that you had running prior to turning your phone off. So if you didn't know about this feature before, you'll probably find just about every app you own in that list - which is a lot of resources you could be saving in the future for apps you use often.
So how do you close background applications?
It's pretty simple to close the apps down once you know about them. Hold your finger down on one of the icons in that row of apps until they all start to jiggle and dance around. Now you will notice a little red circle with a minus sign within it, sitting at the top left corner of each icon. Clicking on that will close the chosen application down. Don't confuse this with deleting the app! It's different - that's why you aren't asked to confirm your choice. The app will still remain on your phone, it just will no longer be running in the background (until you open it again).
Repeat this for as many apps as you have in the list and do not want to leave running.
When you are down closing apps, press the home button once and the icons left will stop jiggling. Press it again, and the background applications list will close.
Now, before we leave the topic of background applications there are a few more things you should know:
- There are other uses for this list besides just closing down apps that are already running. You can also switch between two apps quickly. Simply press the home button twice from your current view, select the app you want to switch to, and tap on the icon. The app will launch directly from the list, instead of from your homescreen.
- One other nifty little tip that is easy to miss: swipe to the right from the beginning of your list and a shortcut to music playback controls will be displayed.
Remember
Make it a regular practice to close down the apps you have running in the background - it saves battery life
---
Organizing and Managing Apps - Icons, Badges, and Folders - oh my!
This is the most basic of topics when it comes to using your iphone: apps. App icons, app badges, app folders, moving, and deleting apps....you'll want to know at least a little bit about each of these things if you are getting started with your iPhone. So let's just address them each, point by point:
App Icons
These are the small square images that show up on your screen whenever you download and install a new app. Some of them are prepackaged with the iOS and cannot be removed. Most of them can be moved or deleted as you choose. See iPhone How-to Guide 102 for more info on installing apps.
Moving App Icons
You may move your apps into any order you prefer. You can also create new pages. To move an app, press down on a icon until all the apps on the screen start to jiggle and squirm around. You can now tap and drag any app into place. If you want it on a different page, simply drag the icon to the border of your screen and wait for the page to slide over. When you have it where you want it, you release your finger from the screen and your app will have a new home.
Deleting Apps
To delete an app, you start out again by holding down an app icon until they all start to jiggle. You'll notice now that most of the app icons have a small 'X' in the left upper corner. If you tap on that button, it will delete that particular app from your phone. You'll be asked to confirm the deletion first, which is nice just in case you didn't mean to hit the button. But don't worry about losing an app you purchased. You can delete apps from your phone and then install them again without being charged twice (as long as you use the same iTunes account both times!). Apple® remembers and stores all of your previous purchases on your account.
You'll notice that there are a few apps that do not have the deletion 'X' button. These are the native apps that are automatically packaged with the phone by Apple®. If there are some there that you don't want to keep, you won't be able to delete them, but you can move them to the last page of your app screens and/or stick them in a folder (see below...).
The App Dock
At the bottom of you screen sits a small shelf that holds four apps - that's called your dock. It remains visible as you scroll through the various screens and pages that contain your other apps, so it's a good idea to put the things you access most here, like the Phone app, your email, and so on. How you prioritize will depend on your personal habits and needs. Just drag app icons on or off the dock as you would to move it any other place on the screen. You are limited to four apps on the dock though, so choose wisely! -- or just try out different combos until you find the one that works best for you...
App Badges
Ever wondered what those tiny little red circles that show up in the right hand corner of your app icons are called? They are called badges. And they are used to indicate that some sort of activity pertinent to the app deserves your attention. For instance, on the Phone icon it means you have a voicemail or missed call. On the App Store icon it means that you have app updates available for download. And so on. What exactly it means differs for each app. Many apps will provide you with some settings and preferences to control how those numbers get displayed. You can also visit the Notification Center in your phone's Settings app to turn badges on or off for a particular app. More on that in iPhone How-to Guide 102.
App Folders
If you are using iOS 4.0 or greater then you can create folders to hold several apps in the space of a single icon. This is a great way to reduce the number of pages you have to scroll through to find a particular app. You can create collections in whatever way makes sense to you. To begin, press and hold down an app icon until it starts to jiggle. You may then drag that icon over another app icon that you want to store in the same folder. Your phone will automatically create a folder and apply a name that approximates what the two apps have in common.
- To customize the folder name, simply tap inside of the text box and begin typing. You can reorder the apps in the folder here by dragging them into place.
- To remove an app from a folder, just drag it out of the gray box and onto your screen. When you are done modifying your folder, tap the home button once to stop the icons from jiggling. And once more to close the folder (or simply tap anywhere else on the screen outside of the gray folder box).
- To delete a folder entirely you will need to move all of the apps out of it. Once it is empty, it will disappear from your screen.
- To open or close a folder, you can just tap on the folder icon that nicely displays a tiny preview of each of the app icons it holds. You can add a maximum of 12 apps to a single folder, but only the first nine will be displayed in the folder preview.
- Folders can be moved on the screen the same way that an app can be: hold you finger down on the icon until it jiggles and then drag it into place.
- And they also display badges. If you see a badge on a folder, it indicates that one of the apps inside the folder has updated their app badge to reflect new activity. Open the folder to find out which and launch the app as necessary.
The Lock Screen
Depending on your personal settings, your phone will automatically lock its screen and stop responding to input or gestures after a certain amount of time. What you'll see is the lock screen: a view that displays a photo and some basic info about your service, like battery life, time, signal, etc.
If you want to lock your phone manually, you can always press the off button at the top of your phone once. Just push and release (holding it down will give you a prompt for shutting the phone off instead). Be aware though that some applications that you may want to continue running (like a location alarm) may not receive the data it needs if you manually lock your phone. It isn't usually a problem, but as a developer, I've learned that some of the alerts aren't delivered to apps when the lock screen is enabled.
Finally, we already went over the music playback controls that are available by pressing the home button twice. iPhone users with iOS 5.0 and up will also have a few other features to enjoy....
- See that camera icon next to the "Slide to unlock" switch? That's a handy shortcut to the camera app on your phone. Simply place your finger on the icon and slide up.
- You're also likely to notice from time to time that a list of notifications stack up on screen. In iOS 5, the notifications center was improved to allow for a list of alerts to be presented in a table so that you can catch up on what has happened since you last interacted with your phone. If you see an alert that you want to address, simply place your finger on the small icon to the left of the notice and slide it to the right. The selected app will launch immediately with more information. Learn more about Notifications in iPhone How-To Guide 102.
Pop Quiz
Now that you've read how to determine what iOS you are using, it's time to record your answer...
What version of the iOS operating system do you have installed on your iPhone?
---
Video Tutorials
Check out these tips and tricks in video format. These clips cover some of the topics we've reviewed above....it always helps to see it visually!
---
The How-To Continues...
Perhaps you'd like to store some of these tips and tricks, as well as others, on your iPhone as an app. Here are a few of the guides and manuals available currently in the App Store.
- Secrets for iPhone - Tips & Tricks
Read reviews, get customer ratings, see screenshots, and learn more on the App Store. Download Secrets for iPhone - Tips & Tricks and enjoy it on your iPhone, iPad, and iPod touch. - Guide for iOS 7 - Tips, Tricks & Secrets for iPhone, iPad & iPod Touch
Read reviews, get customer ratings, see screenshots, and learn more on the App Store. Download the Guide for iOS 7 - Tips, Tricks & Secrets for iPhone, iPad & iPod Touch. - Tips & Tricks — iPhone Secrets
Read reviews, get customer ratings, see screenshots, and learn more about on the App Store. Download Tips & Tricks — iPhone Secrets and enjoy it on your iPhone, iPad, and iPod touch.
Be sure to visit the next chapter in this series for more information about the basics and hidden tricks of using your iPhone. And stayed tuned for additional lenses...



